Comment tu installez un SSD PS5 interne et étendez votre stockage? Comme tout propriétaire de longue date de PlayStation 5 vous le dira, le SSD de 825 Go avec lequel la console est livrée ne va pas aussi loin que vous l’imaginez (voir aussi : SSD PS5 : De combien d’espace de stockage dispose-t-il ?). Avec le système d’exploitation engloutissant un peu d’espace, vous vous retrouvez finalement avec environ 667 Go de stockage pour les installations de jeux, qui est rapidement consommé si vous êtes un joueur passionné avec une grande bibliothèque de titres.
Heureusement, il est possible d’étendre la capacité de stockage de votre PS5 à l’aide d’un SSD M.2. Cela signifie que vous obtiendrez les 825 Go d’origine plus quel que soit le stockage supplémentaire que vous ajoutez via un SSD M.2.
Dans ce Guide PS5, nous vous expliquerons comment ouvrir votre console PS5 pour l’installation et comment adapter réellement votre nouveau brillant SSD M.2 et augmentez la quantité d’espace de stockage dont vous disposez pour les jeux avec un Mise à niveau du SSD PS5. Si vous n’avez pas encore acheté de nouveau disque, vous pouvez trouver le Meilleur SSD PS5 : extension de stockage SSD compatible M.2 pour PS5 via le lien.
Noter: Les étapes suivantes ne fonctionneront que si vous exécutez le micrologiciel PS5 2.0-04.00.00 sur votre PS5. N’essayez pas d’installer un SSD si vous utilisez le micrologiciel de vente au détail standard, car cela ne fonctionnera tout simplement pas.
SSD PS5 : Comment installer un SSD interne et étendre votre stockage
Ci-dessous, nous allons expliquer comment installer et SSD interne PS5 et te montrer comment étendre votre stockage.
Achetez un SSD M.2 compatible
On pourrait penser que la PS5 accepterait n’importe quel ancien SSD, mais vous vous trompez. Vous avez besoin d’un SSD M.2 et il doit avoir un dissipateur de chaleur connecté. Sony recommande le SN850 de WD_Black, qui est accompagné du sceau d’approbation personnel de l’architecte système PS5, Mark Cerny. C’est le modèle que nous avons utilisé dans ce guide, et nous pouvons confirmer qu’il fonctionne parfaitement. Pour d’autres options, vous pouvez vous référer à notre Meilleur SSD PS5 : extension de stockage SSD compatible M.2 pour PS5 guider.
Vous pourrez utiliser n’importe quel SSD M.2 sur votre PS5 pour étendre votre stockage, mais vous devrez vous assurer qu’il a un vitesse de lecture de 5 500 Mo/s ou plus et ne dépasse pas une taille de 110 x 25 x 11,25 millimètres avec son dissipateur de chaleur attaché. Vous pouvez trouver tout Exigences d’extension SSD PS5 M.2 via le lien.
Juste pour répéter, quel que soit le modèle de SSD que vous utilisez, assurez-vous qu’un dissipateur thermique est installé – certains sont livrés avec eux pré-installés, mais vous pouvez acheter des dissipateurs thermiques séparément et les installer sur le SSD.
Lectures complémentaires : Meilleur SSD M.2 pour l’extension de stockage PS5
Ouvrez votre PS5
Tout d’abord, assurez-vous d’avoir débranché votre console PS5 – jamais essayez de faire une installation de ce type avec l’unité sous tension.
Retournez la console de sorte que la base de l’unité soit tournée vers le haut, comme illustré ci-dessous.

Bien qu’il ne semble pas exister de moyen évident de supprimer la partie inférieure de la PS5, c’est en fait un processus assez simple lorsque vous savez ce que vous faites. Saisissez les deux côtés du panneau de base blanc, comme illustré ci-dessous.

Avec votre main droite, soulevez doucement le bord du panneau, puis, avec votre main gauche, tirez sur le côté dans la direction indiquée. Le panneau doit se détacher du corps principal de la console sur le côté droit, puis glisser, exposant la carrosserie principale du système.


Retirez le couvercle de la fente SSD
Juste à côté du ventilateur de la PS5, vous verrez un couvercle en métal maintenu en place par une seule vis, qui, dans une touche soignée, a les symboles PlayStation gravés dessus. Belle attention aux détails, Sony ! Vous pouvez retirer cette vis à l’aide d’un tournevis cruciforme standard.
Installez votre SSD
Une fois la fente découverte, vous pouvez installer votre SSD M.2. Dans ce cas, nous avons sélectionné le SN850 de WD_Black.
Avant d’installer le SSD, vous devez vous assurer que le dissipateur de chaleur est installé. Dans le cas du SN850, il y a deux élastiques inclus que vous utilisez pour installer le dissipateur de chaleur sur le SSD lui-même.
Une fois le SSD et le dissipateur de chaleur combinés, la tâche suivante consiste à insérer le SSD dans votre console. Il y a une vis et une entretoise à une extrémité de l’emplacement SSD qui doivent être retirées puis réinstallées une fois le SSD mis en place (plus de détails dans un instant, cependant). La taille du SSD que vous installez déterminera l’emplacement de la vis sur les trous indiqués ci-dessous.
Ensuite, placez l’entretoise que vous avez enregistrée précédemment (juste l’entretoise, pas la vis) dans le trou de vis sous le SSD, puis insérez le SSD dans la fente comme indiqué, en veillant à aligner correctement les contacts. Donnez-lui une poussée ferme et il se verrouillera en position, ce qui ne laissera que la vis (également enregistrée précédemment) à monter sur le dessus pour le maintenir à 100% sécurisé.
Remonter la PS5
Une fois le SSD bien en place, remettez en place le cache du slot SSD à l’aide de la vis, puis remettez en place le panneau inférieur blanc. Vous pouvez le faire en le faisant glisser dans la direction indiquée ci-dessous jusqu’à ce qu’il se remette en place.
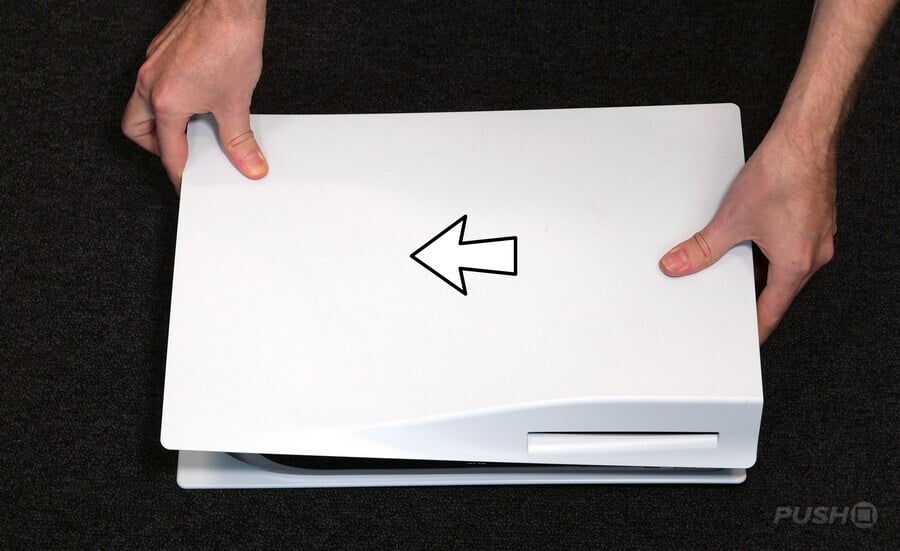
Formater le SSD pour une utilisation dans votre PS5
Lorsque vous allumez votre PS5 pour la première fois après avoir installé le SSD, l’écran suivant s’affiche :
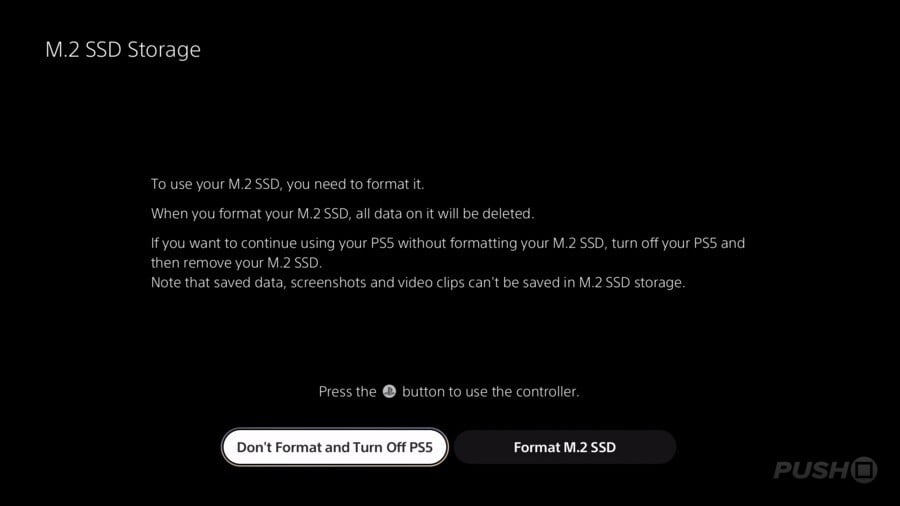
Comme vous pouvez vous y attendre, vous devez sélectionner le Formater le SSD M.2 pour vous assurer que la console peut l’utiliser pour le stockage de jeux. Si vous ne sélectionnez pas cette option à ce stade, la PS5 démarrera normalement et vous ne pourrez pas utiliser tout cet espace supplémentaire.
Après avoir sélectionné l’option de formatage, vous verrez l’écran suivant :
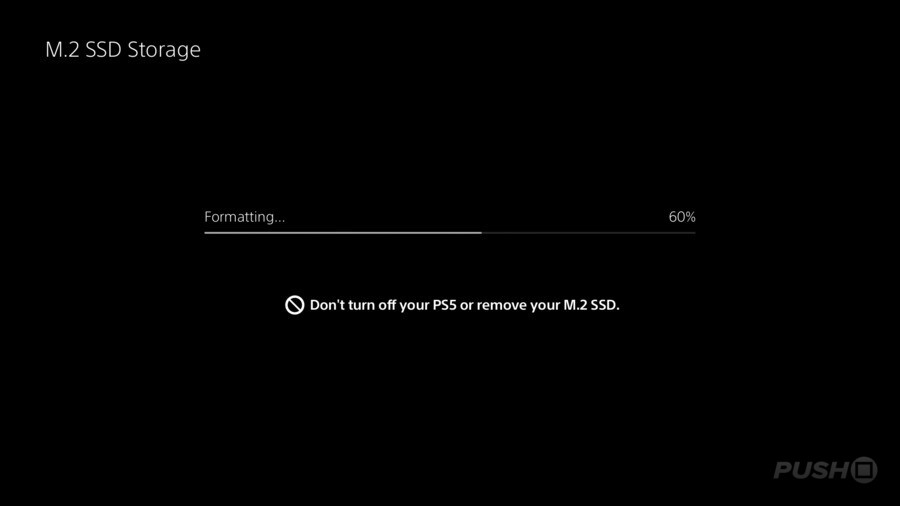
Vous serez alors informé de la vitesse à laquelle votre SSD peut lire les données, ce qui aura un impact sur ses performances lorsque les jeux y sont installés. Comme vous pouvez le voir sur l’écran ci-dessous, le SN850 est bien au-dessus de la vitesse de lecture de 5 500 Mo/s recommandée par Sony, donc tout va bien.
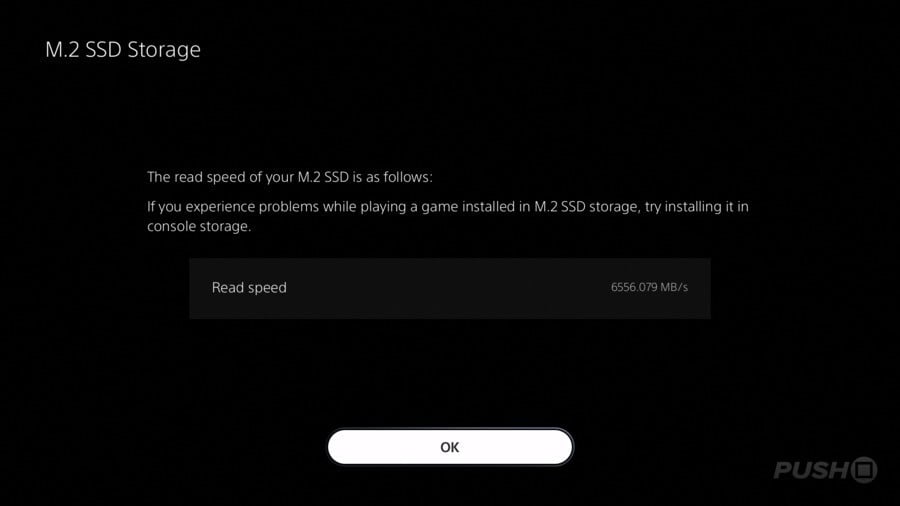
Une fois le processus terminé avec succès, vous verrez l’écran de confirmation suivant :
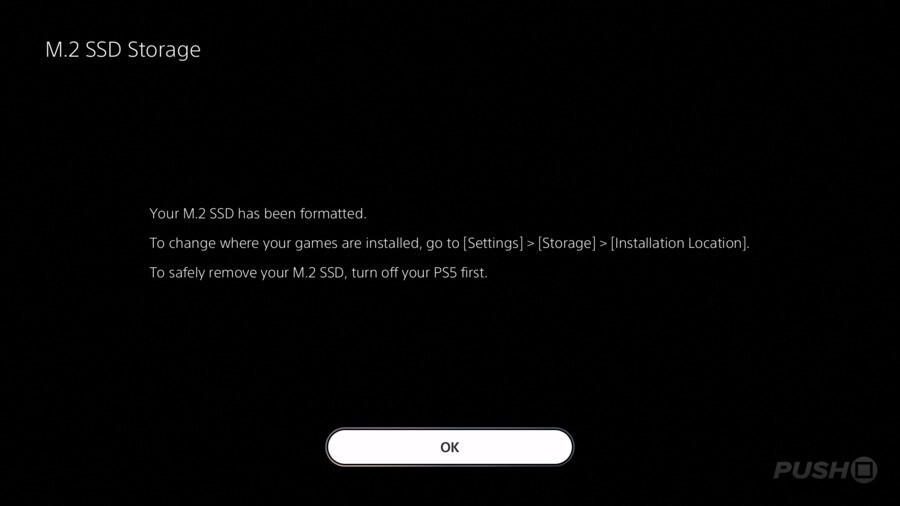
SSD PS5 : Comment sélectionner le SSD comme emplacement d’installation principal
Par défaut, votre PS5 installera les jeux sur son SSD intégré, donc si vous souhaitez commencer à vider des jeux sur votre nouveau SSD M.2, vous devrez modifier un paramètre. Aller à Paramètres > Stockage, et vous verrez l’écran suivant :
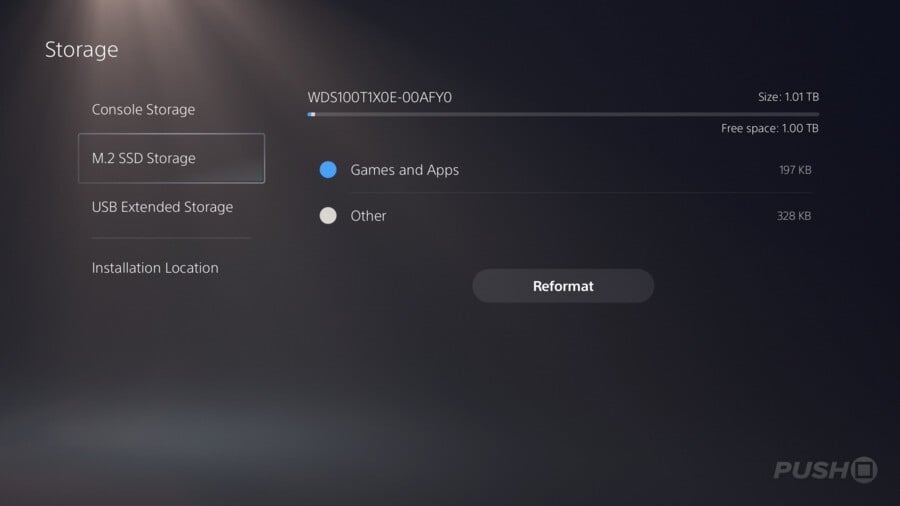
Ici, vous pouvez voir des informations sur les options de stockage disponibles sur votre PS5. Vous pouvez également reformater le SSD M.2 à partir de cet écran, si vous rencontrez des problèmes avec celui-ci. Cependant, ce qui nous intéresse, c’est la possibilité de sélectionner le SSD M.2 comme périphérique d’installation principal. Aller vers Emplacement d’installation dans le menu de gauche. Comme vous pouvez le voir sur l’écran ci-dessous, vous avez des options pour les jeux PS4 et PS5.
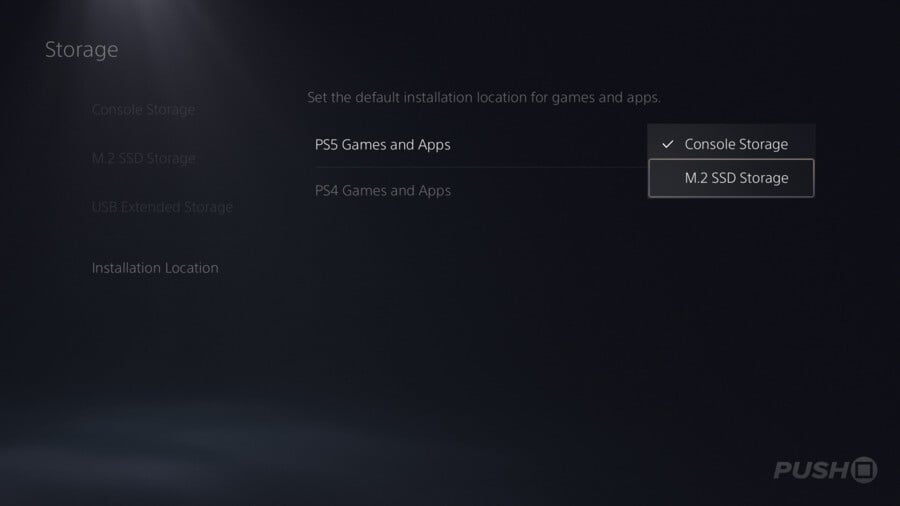
SSD PS5 : comment déplacer des jeux vers le SSD M.2
Si vous souhaitez modifier certains des jeux que vous avez déjà installés sur votre PS5, vous pouvez le faire avec un minimum d’effort. Dans le Paramètres > Stockage menu, sélectionnez Stockage de la console et vous verrez une liste de tous les jeux et applications actuellement installés sur le SSD intégré de votre PS5.
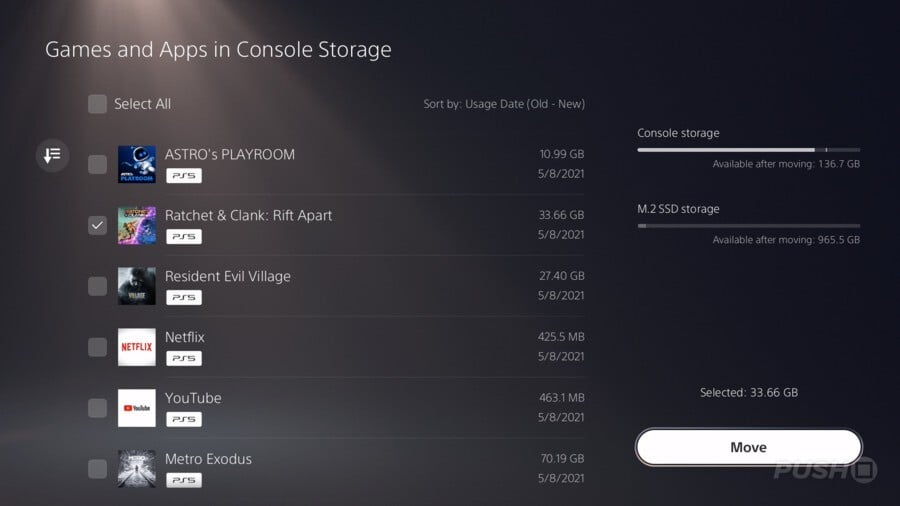
Recherchez l’élément que vous souhaitez déplacer vers le SSD M.2 et sélectionnez-le. Vous verrez le sous-menu suivant :
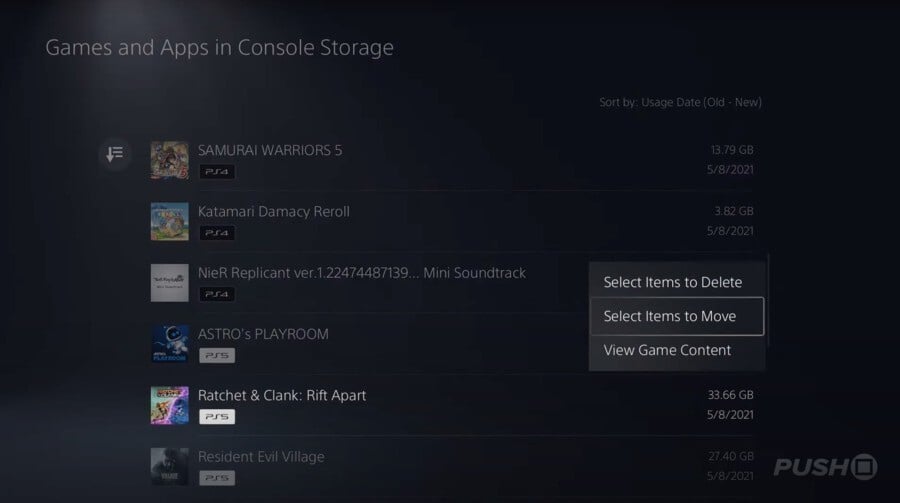
L’élément sera ensuite déplacé vers le SSD M.2.
Avez-vous installé un SSD interne PS5 et étendu votre stockage au PS5? Consultez notre Guide PS5, et faites-nous savoir de combien d’espace vous disposez dans la section commentaires ci-dessous. N’oubliez pas de trouver notre liste des Meilleurs SSD PS5 via le lien.
45secondes est un nouveau média, n’hésitez pas à partager notre article sur les réseaux sociaux afin de nous donner un solide coup de pouce. ?


